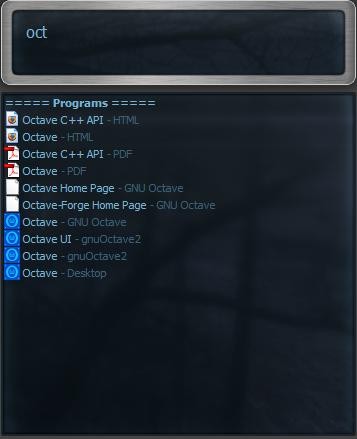「2008年のフリーソフト番付(Windows編)」で紹介されていたExecutorを、デザインがいい!っていうことで入れてみた。今まではランチャーとしてfenrirを使っていた。しかりfenrirは起動前にVistaの確認に同意しないといけなかった。また、最初にアプリケーションを読みに行くので、導入時に時間がかかる。デザインは、質素。
しかしExecutorはそれらの壁を越えていった。導入したらすぐに使える。Ctrl+Zで開いて、gimpと打ったらGimpを提案してくれる。デザインは上のものにした。美しくて、使い方もすぐわかる。iPodみたいな印象を受けた。
* Win+Z will bring up Executor. This is the main hotkey for Executor and can be changed in settings.
* Up, Down (arrow keys) or Tab, Shift+Tab. Scroll next/previous in auto-completion items for current input.
* Alt+Down or F4. Open drop down menu with auto-completion items for current input.
* Shift+Down or F5. Open drop down menu with entire history/keywords (order can be toggled).
* Shift+Del. Deletes current input from history.
* In the drop-down list you can press delete to delete the highlighted item from history.
* Ctrl+tab move to next delimiter, ctrl+shift+tab more to previous delimiter (note tab behavior can be switched in settings).
* Esc key. Clears current input if current input is already cleared Executor will hide instead (unless autohide is disabled and stay-on-top is enabled).
* Shift+Esc. Hides Executor.
* Standard copy/paste/select keys (Ctrl+C, Ctrl+P, Ctrl+A, Shift+Ins, Ctrl+Ins etc..).
* Ctrl+T show hint (if any) on current input (will display the keywords comment, and if not keyword then file type etc).
* Ctrl+S open settings.
* Ctrl+K open keywords editor.
* Ctrl+Alt+K add a keyword.
* Ctrl+R works somewhat like the linux bash reverse-i-search. It shows a list of partial matches (both left and right wildcard search). First type in search criteria then press CTRL+R (it doesn't matter if Executor autocompletes search criteria as it will only grab search criteria from text start to text caret). Will probably add a more bash similar solution in future.
* Ctrl+O will open the current entered keyword in the keyword editor.
* Shift+Enter to run command/keyword etc. as elevated user (handy in vista).
* Some of the keys (and some additional) can also be found in the context menu by right-clicking the Executor window.
* In the dropdown/list having the "quick launch" option disabled you can by holding the ALT or CTRL key launch an item directly instead of just selecting it. If quick launch is enabled holding ALT or CTRL will do the opposite and just select the item instead of launching it.
* In the dropdown/list you can press the left/right arrow to select an item without launching it and putting the text cursor at the end of the selection.
* F9 will bring forward the windows context menu for the current text input, or in the list for the current highlighted item.